How to Install Obsidian on the Supernote
The smart way to connect all your knowledge in a single unified system... without any stress!
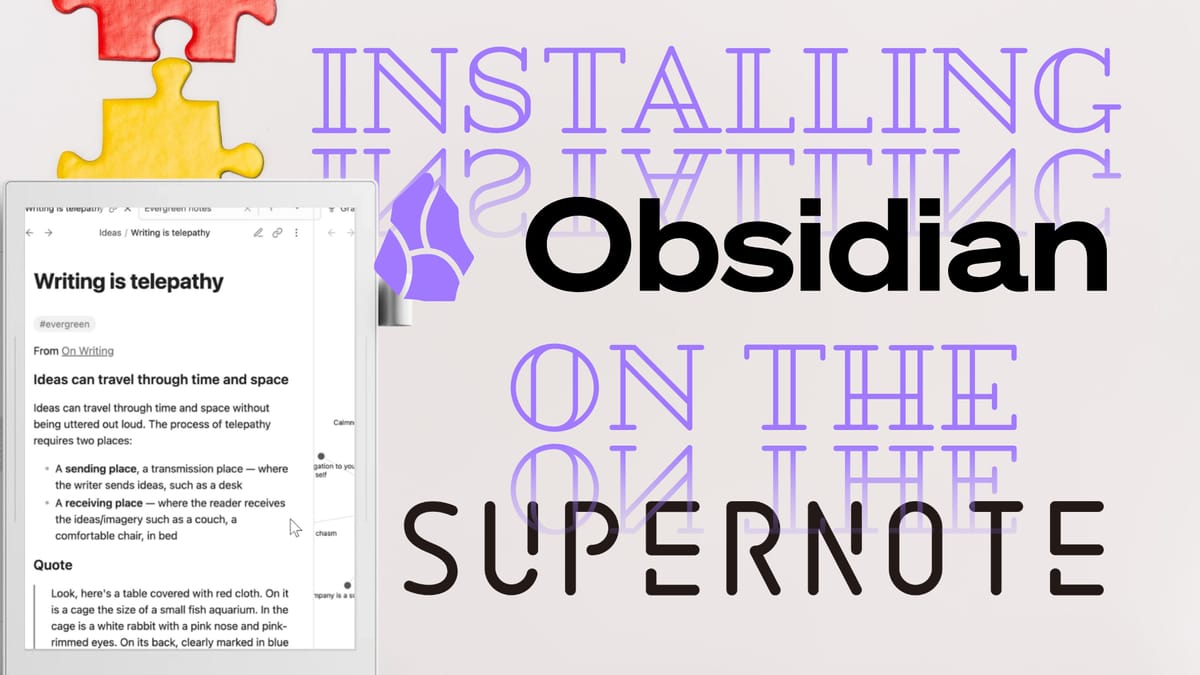
Step One: Install Obsidian on Your PC
This should be pretty obvious. ;)
Step Two: Install the Supernote Obsidian Plugin
You can grab this via the Supernote Community Plugin Store, or by checking out the GitHub.
Step Three: Prepare Your Supernote
There are a couple of things you need to do to get your Supernote ready for Obsidian. This will involve installing a file viewing application on your Supernote which will give you access to the whole device.
Turn on Sideloading in the Supernote
You need to toggle this feature on to make it possible to install the apps you will need. Go to Settings > Security & privacy and then toggle on Sideloading.
Install the Android Sideloader application on your computer
This is a portable application that lets you easily sideload applications onto your Android device. For Android devices (and iPhones), sideloading is a term for when you install an application without using one of the app stores.
Download the Amaze File Manager APK
You can grab it from this link, or search around online. This is a powerful open-source file explorer application that will give you total access to your Supernote's hard drive.
Connect your Supernote to your Computer
Use a USB-C cable to connect your Supernote to your PC.
Return to the Android Sideloader Application
In the Android Sideloader Application, ensure that you can see your Supernote in the left-hand menu.
- Select your Supernote from the menu.
- Choose the Amaze APK file you downloaded earlier (or drag and drop it).
- Click on "Install APK"
- Wait a few moments and a message near the bottom of the software window will tell you that the app has been successfully installed!
Step 4: Install Obsidian on Your Supernote
With the new Supernote X2, this process should be relatively streamlined. Even with my older A5X, this went smoothly. If you have upgraded your Supernote to the latest version it should all go fine. If you encounter errors, check the troubleshooting section at the end of this guide.
Download the .APK file for Obsidian
Finding APK files usually isn't that hard. Obsidian makes it extremely easy to find the right one, though, as all you need to do is grab it from the downloads section of their website!
Android Sideloader Application
Back in the Android Sideloader Application, ensure that you can see your Supernote in the left-hand menu.
- Select your Supernote from the menu.
- Choose the Obsidian APK file you just downloaded (or drag and drop it).
- Click on "Install APK"
- Wait a few moments and a message near the bottom of the software window will tell you that the app has been successfully installed!
Prepare the Vault
Now, Obsidian should be installed correctly on your Supernote. You can verify this by swiping down on the Supernote sidebar near the bottom, you should see a button that says "More". Tap on it. There, you should see Amaze and Obsidian. Don't tap on Obsidian quite yet, though. You'll get it to load, but it will throw an error when you try to create or load a Vault.
- Open the Amaze app.
- Find "Documents" from the list of folders.
- Then, enter the "obsidian" folder
- If you don't see this folder yet, create it manually (lower case)
- You should now be in /storage/emulated/0/Documents/obsidian
- Here, create a new folder for your vault. You can give this folder any name you wish.
Launch Obsidian
Now, launch Obsidian! You should see your newly created vault available there. Open it! Voila, the first part of the task is complete. Now, we just need to set up sync. I use Obsidian Sync, but you can probably side load Syncthing and create a manual sync experience for free if you wish. These instructions, however, assume you are using the paid Sync experience.
Once inside Obsidian, go to your Core Plugins and activate Sync. Ensure that you have selected the option to sync "All other files" as this will allow your Supernote notes to populate across all your devices. I recommend not syncing images or videos.
Install the "Minimal Theme"
This is an important step for anyone who wants the experience of using Obsidian on the very low-power Supernote to be remotely acceptable.
- First, go to the Themes menu in Obsidian and select "Minimal" as your theme.
- Install the "Minimal Theme Settings" from the Community Plugins.
- In the Minimal Theme Settings, select the "E-Ink" mode for both the Light Mode Color Scheme and the Dark Mode Color Scheme.
- In the Editor settings, turn off the setting for Readable Line Length.
- In the Mobile settings, set "Configure mobile Quick Action" to none.
Step Five: Install FolderSync
The final part in this process is an app called FolderSync. What this app does is allow you to mirror folder contents on the same hard drive. Start by downloading the APK to your computer.
Android Sideloader Application
Back in the Android Sideloader Application, ensure that you can see your Supernote in the left-hand menu.
- Select your Supernote from the menu.
- Choose the FolderSync APK file you just downloaded (or drag and drop it).
- Click on "Install APK"
- Wait a few moments and a message near the bottom of the software window will tell you that the app has been successfully installed!
Set up new synced folder
- In the Supernote, Open FolderSync.
- Tap on "Create Folder Pair" in the lower right.
- You want to transfer files from Left to Right.
- For the Left folder, select /storage/emulated/0/Note/
- For the Right folder, select /storage/emulated/0/Documents/obsidian/YOUR VAULT
Personally, I recommend creating a special folder within your Obsidian vault just for your Supernote notes.
You can also use this menu to set things like Scheduling for how often you want things to automatically sync, and you can manually sync as well (I've found the auto-sync to be a little funky).
Complete!
Now, all you have to do is open your Obsidian vault again and let Obsidian Sync take care of things!
Be warned, every aspect of using Obsidian on a Supernote is much slower than what we're used to on a modern stable Android device
Troubleshooting
- There is some chance that your Supernote (if it's older) may need to have Webview upgraded in order to even run a new app like Obsidian. You can find instructions on this Reddit post for doing that. Be warned, however, that doing so can cause errors in your system. Back your notes up first.
- If you are trying to install an APK, and it won't install, toggle the "allow sideloading" feature off then on again. It's glitched for me before.
- If you have thousands of notes in Obsidian, the app will run slow. Obsidian isn't a very well-optimized app to begin with, and the Supernote has hardware optimized for a super tiny and specific workload.
- Keep your number of synced files as small as possible, don't sync images or videos.
- Obsidian will take as long as 30 seconds to load each time.
- If the Obsidian app freezes for you during loading, you probably have too big of an archive to load.
- In this case, I recommend deleting everything and starting over with a fresh vault that contains only your Supernote notes. You can make this Vault accessible to your main Supernote vault (search the Internet for putting a Vault inside of a Vault in Obsidian).
- Worst case-scenario, try a simpler workaround. Install Syncthing as an APK and use it to sync only the Supernote notes folder to your Desktop Obsidian folder.
- This will work better on the Supernote Nomad or Manta, but don't expect miracles. Again, Supernote is way not optimized for Obsidian (though they do have some sort of official support as an item on their roadmap. Vote on it to increase the likelihood of it happening!)
👋 Hi there! I’m Odin Halvorson, a librarian 📚, independent scholar 📖, film fanatic 🎬, fiction author 📝, and tech enthusiast 💻. If you like my work and want to support me, please consider becoming a paid subscriber to my newsletter for as little as $2.50 a month! 📣
Support me in other ways: Use this affiliate link to sign up for Libro.fm, the best audiobook platform around! 🎧 Want your own Ghost website? Check out MagicPages for the cheapest rates via my affiliate link (they even offer lifetime hosting plans!) 📈
Thanks for your support! 🙏
