The Compassionate User’s Guide to Mastodon
There are plenty of “idiots guides” but what about a guide that’s kind?

The Tamagotchi was the coolest invention around the year that I first started to use the Internet. It was the most basic level of Internet usage, just using my dad’s giant desktop computer to poke around on NetScape looking for information on Sherlock Holmes (I was, clearly, a pretty cool eight-year-old). I grew up using the Internet, learning to write and communicate through it… and it still has a learning curve for me.
These days, I teach people how to use technology, especially older people who are confused and often frightened by the interfaces in front of them. While some of us want sleeker, slimmer, and totally “intuitive” controls, many of these people just wish designers would start putting big buttons back on everything again.
The first thing I remind these people, is: I am also still learning! I may seem like I know what I’m doing, but there’s always a new hill to climb, a new cyber-vista to explore. And then I remind them that it is okay not to have all the answers. It is okay to make mistakes. Mistakes will happen, gaffes will occur… what matters is learning with patience and self-care.
That’s exactly what’s happened to people during this migration from the corporate-owned Twitter to the publicly distributed Mastodon. The world of social media is undergoing a sea change, and a lot of people are confused, angry, and afraid.
I’m here to tell you: that’s okay.
And I want to also say: Social media can be so much better than you’ve imagined.
What I want to do in this guide is walk you through the fundamentals of how to use Mastodon. I’ll show you how to bring as many friends over from Twitter as you can, and how and how to make sense of everything that seems so confusing right now. I’ll show you, one learner to another, that patience and compassion are the best companions on any journey of technology.
Want to read all my articles about Mastodon in one place? Check out my Mastodon article index!

Part 1: Joining Mastodon made easy
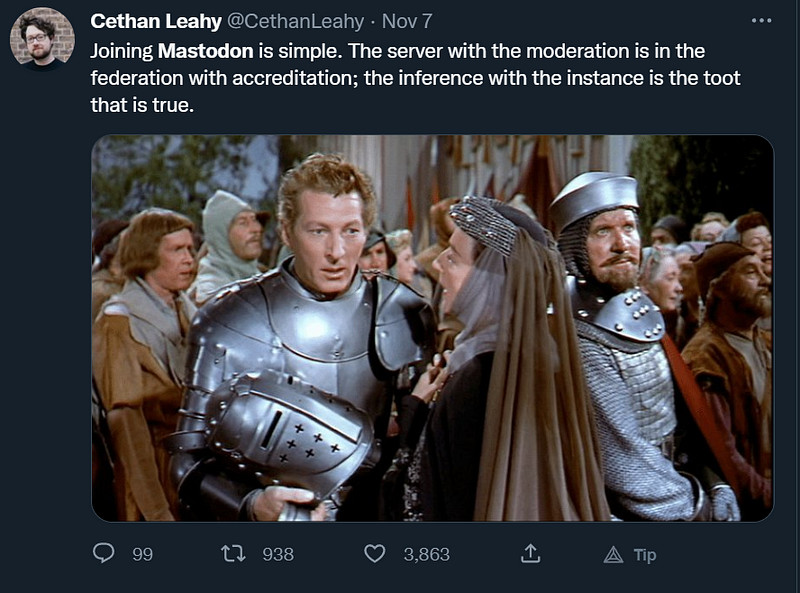
Joining Mastodon is actually really simple. So, why does it seem confusing to so many people? The answer is: the language we use to describe it is unfamiliar.
Because the words used to describe how Mastodon runs aren’t commonplace for many people, the service seems more daunting than it is.

First, you’ll want to navigate to the main Mastodon web page. When you click on “Create an Account” you’ll be directed over to the Server selection page. This is where many people start getting confused. Don’t worry, I’m here to help.

No matter which server you join, you can always interact with every single member of any other server!
Think of it like going to a party. You come with a group of friends, but, at any time, you can split off and hang out with any of the other people also attending the party.
My advice is to think of it like this: which group of friends do you first want to go to the party with? Remember, you don’t have to stay with that group! I decided to join “sfba.social” because I live in the California Bay Area, and I thought it would be exciting to have part of my Mastodon experience be people who were literally local to me.
Your first group of friends could be an art server, a server dedicated to LGBTQ folks, or a server dedicated to your favorite soccer team. My first server on Mastodon wasn’t “sfba.social!”
When I first joined Mastodon in 2020, I signed up on the largest server I could because I felt like that was the best choice. Only later did I realize that I wanted a different experience. I was able to move my profile over in minutes. Just like going and hanging out with a different group at the party.
Installing Mastodon on an app!
These days, we all use social media on our phones! I recommend getting started with Mastodon on a computer, just for easy of use, but you should absolutely grab one of the great apps that have been developed for it. You don’t have to get the official apps, either! Check out my recommendations for the best Mastodon apps around.

Part 2: Learning about your potential Server
But how do you decide which group to join at first? That’s easy, too! Let’s look at the “About this server” page and see what sort of information we can find.
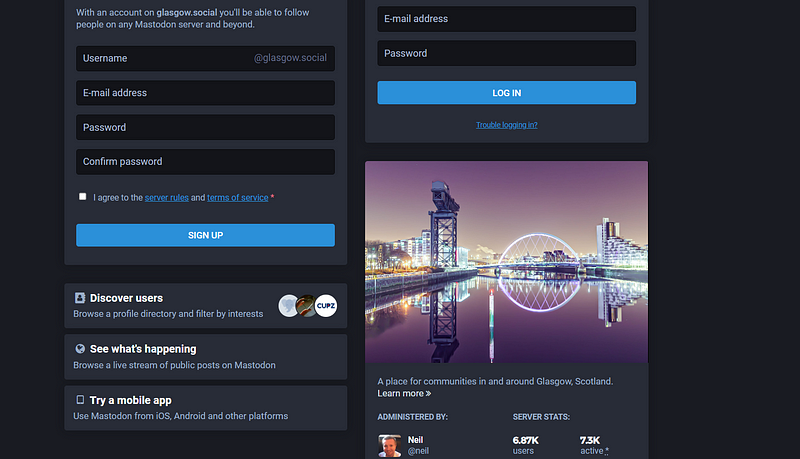
When you click on one of the servers listed on the Mastodon site, you’ll be directed to a page like this. Here, you can see that “Neil” is the administrator of the server, which has 7.3 thousand active members. Want to know more?
You can click “Learn More” to see what the administrator has to say about their server. All servers listed on the Mastodon site have agreed to obey agreements for standardized community guidelines and server reliability.
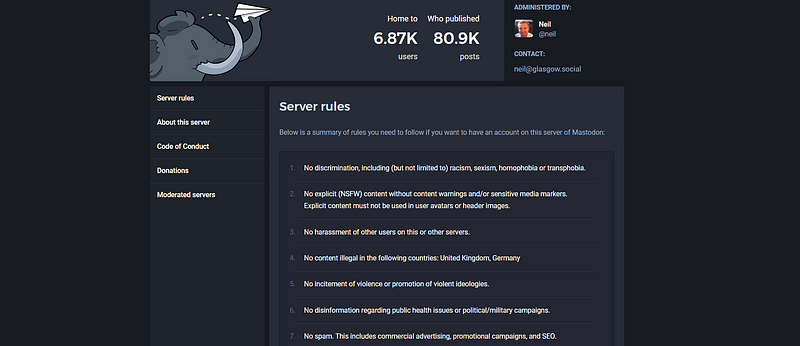
So, if we like what we see on this server, we can go back to the server’s landing page, and enter our information to join up.
Your email and password are pretty self-explanatory. Your username can be anything! Maybe you want it to be the same as your Twitter username? Or you might want it to be a reference to your favorite television series. You can always use your own name as your username, if you wish. Just remember, simple is best! Your username is what you will share with other people when you want them to find you on Mastodon!
There’s a little bit of back and forth as you verify your email address, but once you’re done with that, your new account is ready to flesh out. But first, congratulate yourself! You’ve already done great. Take a breath, remind yourself that you are safe, and only continue when you’re ready.
Part 3: Setting up your profile

From your main Mastodon screen, you can always click on “Preferences” to bring up all your account and profile options. There are a few elements of housekeeping we should do to make your experience tidy and fun. This is also where you get to tell the world a bit about yourself, who you are, and what you care about! Setting up your profile is a lot of fun.
Your “Display Name” could be anything. Like the old-school Internet, it could be your nickname, or a fun phrase you like to describe yourself with. A lot of people, especially those migrating from Twitter, like to use their real names for this selection. That’s okay as well! It all just depends on what you use your account for and the level of privacy you want to maintain.
Under Profile/Appearance
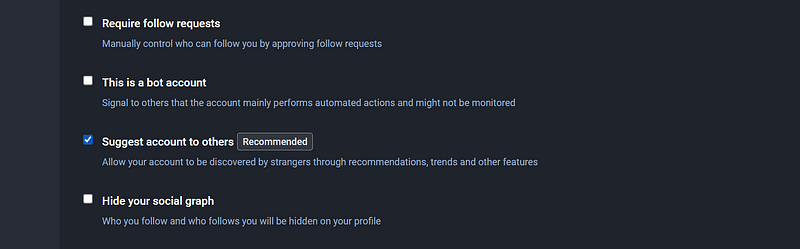
If you want your profile to be easily discoverable, make sure the following check boxes on your profile page are not checked: “Require follow requests,” “This is a bot account,” “Hide your social graph.” You can always change these later.
Do check “Suggest account to others” because that helps other people find you.
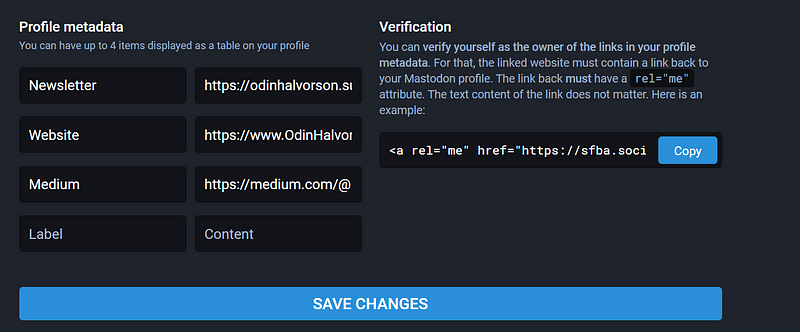
The “profile metadata” section is mainly a place to put links back to your other online presences! These could be your website, your newsletter, or even your Twitter account.
Make certain to click the big “SAVE CHANGES” button before you leave this page! Otherwise, none of the changes you have made will take effect.
Security
It’s always a good idea to secure your account. After you have things set up the way you want and are comfortable with Mastodon, read this article to add security to your new account!

Part 4: Exploring your new interface
It will all feel a little familiar, if you’ve used Facebook or Twitter before. Don’t worry if the layout takes a little time to get used to — you can do it!
The post composer
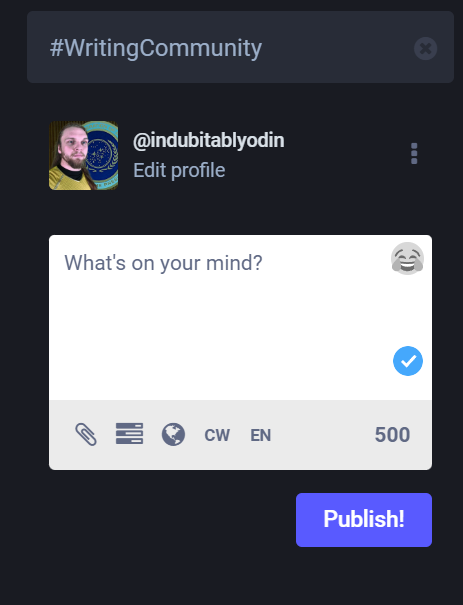
Since mid-November and the big Mastodon update, you’ll now see “Publish!” below the post composition window.
On Twitter, people send “Tweets” (a cute way of describing a short message that you post to your profile, or send as a response to someone else’s post). On Mastodon, the colloquial and funny term for these short messages is “Toots.” Tweets for the bird app, Toots for the giant furry mammal.
The biggest difference, functionally, is that with Mastodon, you get 500 characters to compose a short message. That’s about double what you get on Twitter.
Features of the toot composer
I go over the basics here. Want to learn more? Here’s the link to the official documentation.
There are five buttons you need to be aware of when you compose a post. Some apps and interfaces will have different icons for these, but they are all the same.
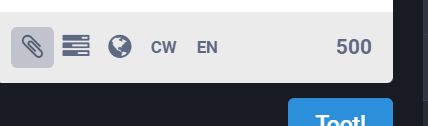
- Attachment (paperclip): this is how you attach an image or .gif to your post! It’s good practice to not upload videos directly to Mastodon because that takes up resources on your server. Post your content on YouTube, Vimeo, or PeerTube and then share the link instead!
- Create a poll (bars): this functions just like it says. It adds a poll composition option to the toot composer!
- Post privacy. The globe means your post is public, anyone in the whole federation can see it. An unlocked lock means it’s unlisted — anyone can see it if they have the link, go to your profile, or see it shared by someone else… but it won’t be shown in public timelines. A locked lock means that only people you follow can see it.
- “CW” this stands for Content Wrapper (or Content Warning, but this language is much stronger than how the feature’s meant to be used). It’s obviously kind to place anything political, frightening, or related to intense topics inside this type of CW. But there’s more to it, too. Everything from using it to hide images with sensitive content, to using it to make dad jokes, is fair-game in most servers. But it’s functionally there to protect people! It’s okay to post requests to use CW on your own feed — tell people how much you like it! But don’t comment on someone else’s post telling them they should have used a CW, that’s a big gaffe. Instead, if you don’t want to see something, just use the built-in filter function to remove it. Learn all about how Mastodon puts you in charge of your preferences here!
The search bar
When you want to search Mastodon, you can look up profiles by entering the user’s username and their server name, like this: “@indubitablyodin@sfba.social” (without quotes). Mastodon’s search feature works great with hashtags (which are a word or phrase immediately following a pound sign, like this: #ScienceFiction).
The server directory of links
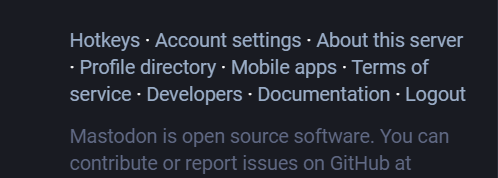
This is just an area with a selection of links will be on your profile page. These will give you access to hotkeys, your account settings, information about the server, a list of all profiles on the server, a link to mobile apps, the Terms of Service, and more!
Your active feed tab
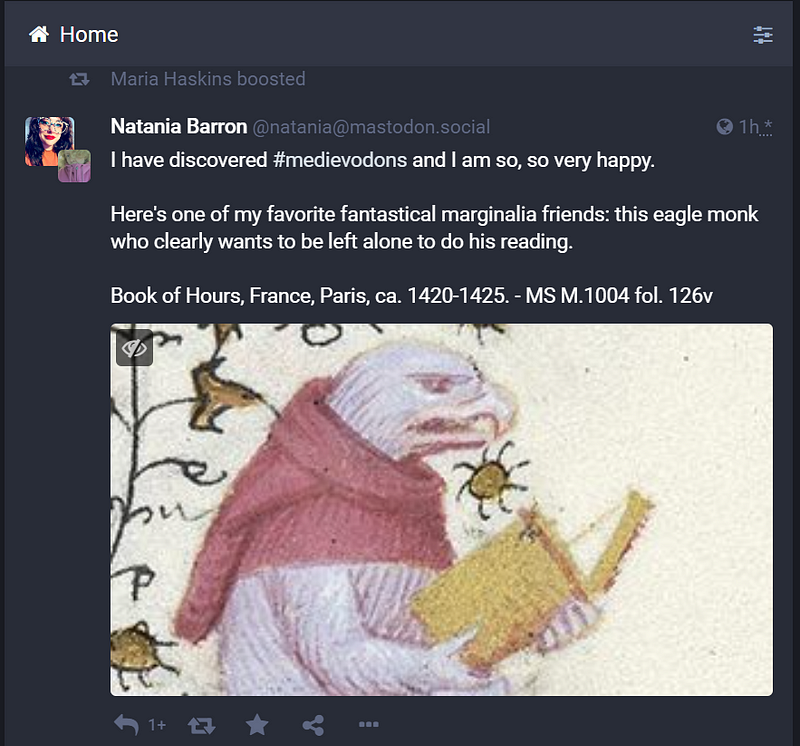
In the middle of your Mastodon screen, you’ll see your feed — this is a stream of content that exists in reverse chronological order. That’s just a fancy way of saying that things posted recently show up at the top. Anyone used to Tumblr will be used to this style of feed.
From here, you can see posts from people in the community and interact with them!
Exploring and controlling Mastodon
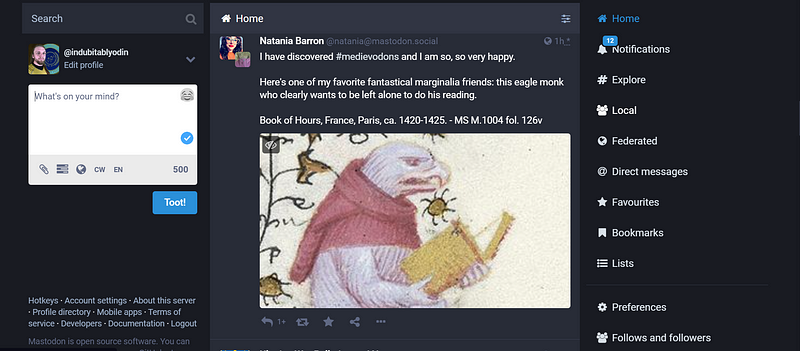
On the right side of your Mastodon screen, you’ll see a bunch of items listed. I’m going to lead you through each one and explain them: they’re really simple to understand, and when you know what they mean, it makes Mastodon incredibly fun to be a part of.
- Home
Your “Home” is a stream comprised of people you’re actually following, and your own posts.
- Notifications
Just like what it sounds like! Whenever someone follows you, or interacts with one of your posts, a little note about it will appear here.
- Explore
The Explore tab opens up more ways to surf through the broad, interconnected web of Mastodon. You can go here to explore hashtags like “#fashion” or see if the system has posts and accounts it recommends that you follow.
- Local
Your “Local” tab is a stream comprised of posts from those members who belong to your server! If you joined a server called “@science-fiction-fans.social” you’d probably be seeing a lot of local posts from people who love sci-fi.
- Federated
The “Federated” tab is the view of all posts in the whole network of Mastadon servers! Nobody wants to be stuck with just one small group of friends, and this is one of the best places to go when you want to find out what’s happening in the Mastodon world.
- Direct Messages
Exactly what it seems like! These are messages that someone has sent to you, directly, instead of publicly. Remember, just like email or direct messages on Twitter — these messages are not “private” as in “it’s impossible for anyone but you and the other person to ever read them.” For server maintenance and security reasons, the administrator of a server can read these direct messages. If you need to send truly private messages, use an app like Signal!
- Favorites
“Favorites” is a place where you can see everything you’ve liked. Twitter has the little heart “like” icon, and Mastodon uses a little star-shaped “favorite” icon. Same essential thing.
- Bookmarks
You can bookmark posts that are especially important to you, or that you want to save to look at later. This is where those show up!
- Lists
If you want to make a list of specific accounts, this is where you can do that! For instance, if you’re a writer, you might want to create a list of fellow writers, a list of literary agents, and a list of publishers!
- Preferences
This will take you to your profile and account settings page!
- Follows and Followers
This is where you can easily see who you’ve followed and who follows you. If you’re “mutuals” that means that you’ve both followed the other person’s account.
And that’s really all there is to it! Understanding how Mastodon breaks up the flow of posts into Home (stuff from people you follow), Local (stuff from people in the same server as you), and Federated (stuff from anyone on any server) makes Mastodon make sense.
In the next section, I’m going to help you understand a few of the finer points of how these three streams of posts work. I’ll give you tips to ensure that you can meet new or old friends on Mastodon as easy as sitting down for a slice of pie.
Part 5: Common Questions about the different streams
- Question: I see things in “Home” and “Local” that aren’t from people who I follow, and who aren’t in my server?
Answer: These are things that people have shared, which on Mastodon is called “Boosting”. Imagine, again, that this is a big party. You’re hanging out with a small group of friends, chatting, and one of them, a guy named John, points to someone on the dance floor.
“See her? Her name’s Diane. She just told me the funniest joke about six penguins and a Priest!”
By sharing Diane’s funny story, John has made you all aware of her. She’s not there with you, she’s still having a great time on the dance floor, but the story she told earlier, as well as her name and her face, are suddenly part of your discussion and awareness.
That’s all “Boosting” on Mastodon is!
These will include posts that people in your server have “boosted” from people they follow! (“Boosted” just means shared from another user who posted it first. It’s like retweeting on Twitter).
This is one of the best ways to make new friends! If someone you know and like shares something from someone they know and like, it forms a potential connection. Maybe you’ll now go follow that new account because you like what they post.
- Question: Can you only Boost posts from people inside your Local server?
Answer: No! That’s what makes Mastodon so neat. If you’re a member of “@Science-Fiction-Fans.social,” you can still interact with, and share content from, any other server! You can share posts from your friend over at “@Romance-Fiction-Fans.social.”
Imagine our party again:
There are a bunch of groups at the party, talking about different things. You’re hanging out with your science fiction nerd friends, but you overhear something cool from the group of romance writers standing nearby. So, you wave and say, “Hey, that’s awesome! I can relate to that!”
Your two groups can talk about things, share stories, and even become friends, despite the fact that you all started out as different groups. You can exchange contact info (follow one another’s accounts), and remain friends even though you still hang out with your science fiction buddies every week for your regular Battlestar Galactica roast and D&D session.
Part 6: Interacting with the community on Mastodon
Mastodon, as a generalized statement, values kindness. That’s something that people used to the bickering of Twitter may find both surprising and delightful.
Here is a list of best practices to help you have the best possible experience starting out:
- Hashtags (Example: #ScienceFictionFans): These are the way that Mastodon’s search function works. Kinda like Instagram, you’ll want to use hashtags liberally to discover new friends and have people see your posts. When posting a hashtag, please use CamelCase instead of alllowercase! This allows you to make sure your hashtag is correct, and helps screen readers (like those used by visually impaired people) actually read the words correctly. An example is: #ScienceFictionFans instead of #sciencefictionfans. The Mastodon software will treat capitalized and uncapitalized hashtags exactly the same, this is just something nice to do for actual people!
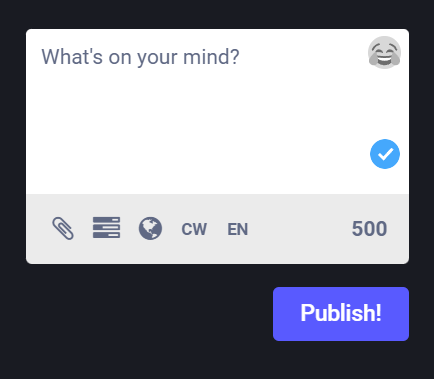
- Content Warnings: These are built right into the composer for posts. Content warnings should be used for anything you might think of as “intense.” If it’s likely to evoke a strong negative reaction, be it traumatic world news, a story about abuse, or a drawing you did of a horrific alien from your favorite film, place it behind a Content Warning. One example is: many communities ask that all political posts be placed behind a content warning to help keep the community atmosphere agreeable to everyone (while still ensuring that everyone can speak about important topics).
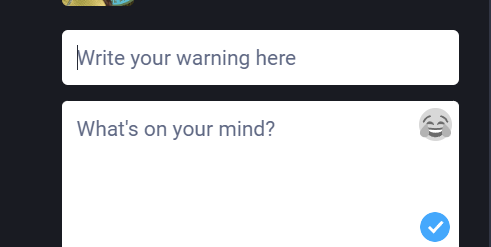
- Slow server/Images won’t load: Most of the glitches people experienced with Mastodon during the big exodus from Twitter in 2022 were due to how many people suddenly joined! Because there were literally hundreds of thousands of new signups within a few days, it overwhelmed the small teams responsible for various servers. There are always some weird glitches with any software. Be nice and be patient! Remember that most of the people running a server are volunteers who operate their server through donations from the community.
- Favorite and Boost all the time!: There is no algorithm behind Mastodon. The best compliment you can give to someone, and the best way to be a good member of the community, is to favorite and boost liberally! Don’t hold back! Everyone loves knowing that someone appreciated their posts.
- Need help? Just ask!: Mastodon has documentation, and there’s a website called FediTips that has a lot of great information on it. But, inside Mastodon, you can also use the hashtag #FediTips to find help.
- Want to see something cool? Here’s a visual map of Mastodon servers!
Part 7: Finding friends from Twitter
If you’ve been on Twitter for years, it’s probably pretty sad to think that just because of Elon Musk and Jack Dorsey’s greed, you have to give up all the connections you’ve made. But don’t worry, it’s totally possible to build your networks of friends on Mastodon!
Two great apps can help with this. They’re called “DeBirdify” and “FediFinder.” They both work in relatively the same way, so you can use either, or both. These apps will walk you through the process, so I won’t explain it here. What they do is search all your friends (following and followers) on Twitter, and create a list of any who have Mastodon profiles! You can then import this list into Mastodon, and you’ll automatically be connected!
It’s also a good practice to put your Mastodon username in your Twitter bio, or even append it to your name in Twitter. This will help apps like DeBirdify find you if your friends are trying to use it, and it allows people to manually copy/paste your Mastodon username so they can look up your new internet home.
ADDENDUM: SECURITY

These days, this is good practice everywhere. You absolutely want to enable “Two-Factor Authentication” (2FA) on your account. Mastodon is actually as safe, and possibly safer, than a big site like Twitter! But making sure you take this extra step is sort of like getting vaccinated, it helps you and everyone around you stay a little safer still.
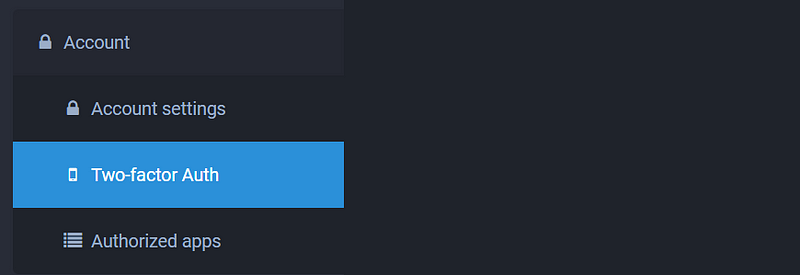
What is 2FA? It’s just a way of ensuring that nobody can access your account by pretending to be you. If you’ve ever had a service send you a text message with a code that you use to log in, even though you already entered your username and password, then you’ve used 2FA.
Authy is the best-known 2FA app around, and it makes setting this up really easy. Download it and set up your account. (There are other apps that do this too).

Once your two-factor authentic action app is installed, you can click “Set Up” on Mastodon’s Two-Factor Auth screen. You’ll be able to scan a QR code using the new authenticator app on your phone, and that will link and secure your Mastodon account!
That’s it, friends!
I really hope that this guide has been helpful. I know it can seem like a lot. But I also know that you are more than up for the task. If you need help, ask in the comments. People like your local librarians might be a good resource, too, if you need some face-to-face support.
